Windows 7 - обзор и первые впечатления Разумеется, я не удержался и воспользовался любезным предложением фирмы Microsoft протестировать бета-версию новой операционной системы Windows 7. Потому что Vista - она все-таки разочаровала. Я не отношусь к тем пользователям, которые костерят Vista во все корки (за исключением ситуаций, когда Vista в принудительном порядке устанавливают на хиленькие ноутбуки), однако, поработав с ней пару месяцев, все-таки откатился на XP. Причем это было сделано практически только из-за производительности. Меня несколько удручал тот факт, что на мощном компьютере с 4 гигабайтами памяти возникали ситуации, когда операционке не хватало ресурсов, - это выглядело просто смешно. Не говоря уж о том, что мне часто приходится работать с виртуальными машинами, а если у Vista отобрать хотя бы один гигабайт - проблемы с производительностью становились практически постоянными (речь, конечно, идет о версии Ultimate). Поэтому плюнул и вернулся на XP, а Vista стала жить на второй рабочей машине, которая решает значительно более скромные задачи.
Разумеется, я не удержался и воспользовался любезным предложением фирмы Microsoft протестировать бета-версию новой операционной системы Windows 7. Потому что Vista - она все-таки разочаровала. Я не отношусь к тем пользователям, которые костерят Vista во все корки (за исключением ситуаций, когда Vista в принудительном порядке устанавливают на хиленькие ноутбуки), однако, поработав с ней пару месяцев, все-таки откатился на XP. Причем это было сделано практически только из-за производительности. Меня несколько удручал тот факт, что на мощном компьютере с 4 гигабайтами памяти возникали ситуации, когда операционке не хватало ресурсов, - это выглядело просто смешно. Не говоря уж о том, что мне часто приходится работать с виртуальными машинами, а если у Vista отобрать хотя бы один гигабайт - проблемы с производительностью становились практически постоянными (речь, конечно, идет о версии Ultimate). Поэтому плюнул и вернулся на XP, а Vista стала жить на второй рабочей машине, которая решает значительно более скромные задачи.
Сначала установил Windows 7 под виртуальную машину (VMWare). Дал ей аж два гигабайта оперативки. Но при этом она почему-то тормозила ужасно. Потом знающие люди (спасибо Serg Inc.) подсказали, что нужно в настройках виртуальной машины включить опцию Disable memory page trimming и уменьшить память до одного гига. Я так и сделал - тормоза прекратились. Однако под виртуальной машиной у Windows 7 доступны не все интерфейсные возможности, поэтому я эту систему в конце концов поставил на отдельный диск второй рабочей машины. Вот там уже с новой операционкой можно было познакомиться со всех сторон. Тестировалось это все на следующей конфигурации: процессор Intel Core 2 Duo 2,2 ГГц, 2 Гб памяти, видеокарта NVidia GeForce 8500 GT.
Итак, Windows 7 Ultimate beta, сборка 7000. (При щелчке по уменьшенным скриншотам открывается полноразмер с оригинального разрешения 1680×1050.)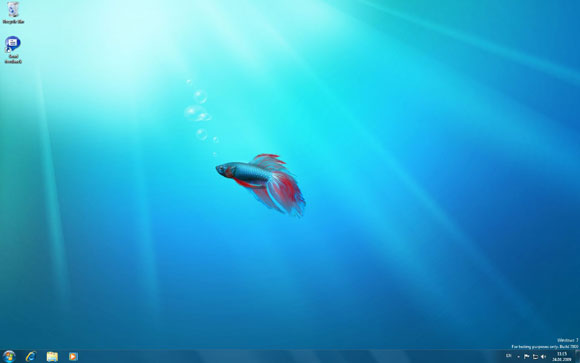
Десктоп Windows 7 после установки
Вопреки ожиданиям революционных изменений в интерфейсе не произошло. Это та же Vista, только заметно доработанная и улучшенная.
Усовершенствованная панель задач
Главное и наиболее интересное нововведение в Windows 7 - усовершенствованная панель задач. Старую панель задач фактически объединили с панелью быстрого запуска, иконки увеличили, а когда приложение запускается, в панели задач появляется ее иконка, а не кнопка, как раньше. Причем если запущено несколько копий приложения (или в нем открыто несколько окон - для стандартных приложений), это отражается на панели задач: в нижеприведенном скриншоте в MSIE открыто три сайта.
Панель задач
Если вы запускаете приложение, иконки которого нет в панели задач, эта иконка там появляется. После закрытия приложения иконка исчезает. Однако вы можете пришпилить иконку на панель задач - и она там останется постоянно.
Запущенные и сгруппированные задачи можно увидеть, если подвести курсор к соответствующей иконке. При этом вам покажут очень удобное окно предпросмотра, причем при наведении курсора мыши на какую-то из превьюшек безо всякого щелчка на рабочем столе будет активизировано данное приложение - это очень удобно! В превьюшках, как и в режиме Aero в Vista, в динамике отражается то, что в настоящий момент происходит в окне приложения.
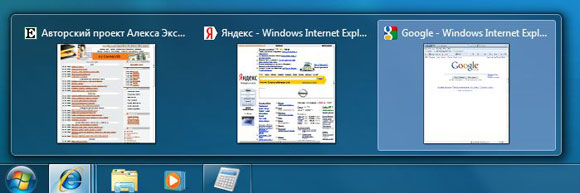
Предпросмотр запущенных приложений
Еще одна новая интересная функция - Jump List (список перехода). При щелчке правой кнопкой мыши по иконке на панели задач появляется меню истории запуска приложения (например, сайтов в MSIE), а также команды запуска приложения (еще одной копии), закрытия приложения и пришпиливания или отшпиливания иконки на панели задач.
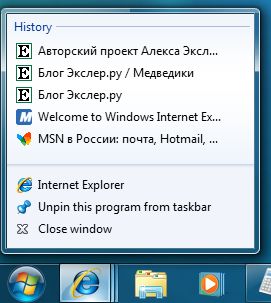
Список перехода на MSIE
Причем, например, в случае медиаплеера этот список может быть довольно продвинутым: вам выдадут историю часто проигрываемых композиций, недавних композиций, предложат продолжить проигрывать последний плей-лист, проиграть в случайном порядке.
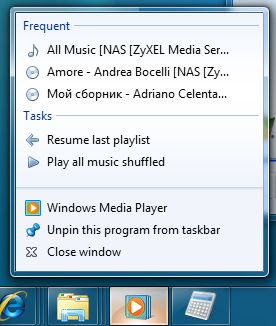
Список перехода медиаплеера
На панели задач при разрешении 1680×1050 помещаются 22 иконки приложений. Обычно этого вполне достаточно, особенно если учесть, что если в одном приложении несколько окон, то они группируется под одной иконкой. Если запускается еще одно приложение, чья иконка уже не помещается на панели, создается вторая линейка панели задач и между линейками можно переключаться с помощью навигационной полоски. Кроме того, если открепить панель задач, то ее можно раздвинуть, чтобы помещалось две и больше линеек под пиктограммы.

Навигационная полоска справа
Панель задач можно по-всякому настраивать: размещать слева, справа, сверху, снизу, автоматически скрывать, а также включать там маленькие иконки.
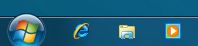
Маленькие иконки в панели задач
По нажатии Alt+Tab появляется привычный список запущенных задач с предпросмотром - почти такой же, как в Windows Vista.

Список запущенных задач
Трехмерная прокрутка, как в режиме Aero в Vista, здесь осталась - вызывается также по Win-Tab.
Область уведомлений
Область уведомлений тоже обновилась. Во-первых, в правом нижнем углу появилась небольшая полоска, при щелчке по которой сворачиваются все открытые окна и появляется чистый десктоп. (Аналог пиктограммы "Свернуть все", которой теперь нет в панели быстрого запуска, то есть задач.) Это очень удобное нововведение.
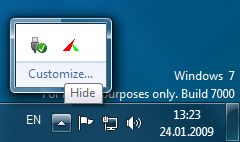
Область уведомлений
Причем если на полоску просто навести курсор мыши, то сработает функция Peek, которая все открытые окна сделает полностью прозрачными, чтобы можно было увидеть гаджеты (виджеты) на десктопе.
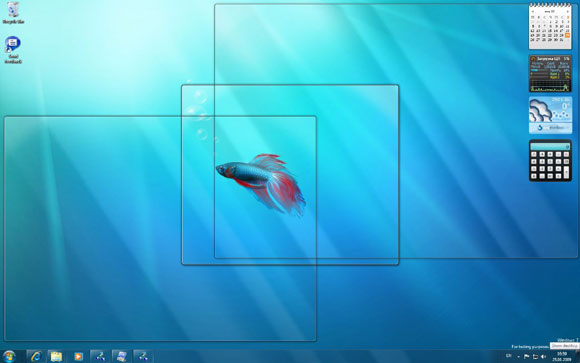
Функция Peek
Во-вторых, теперь по умолчанию в области уведомлений только три иконки - громкость, сеть и Action Center (на этом значке появляются всякие системные сообщения). Иконки остальных программ, которые отражаются в области уведомлений, появляются во всплывающем окне (области переполнений), вызываемом по специальной кнопке.
Однако, как и раньше, вы можете задать, какие иконки все время показывать в области уведомлений, какие демонстрировать в выпадающем окне, а какие вообще скрывать.
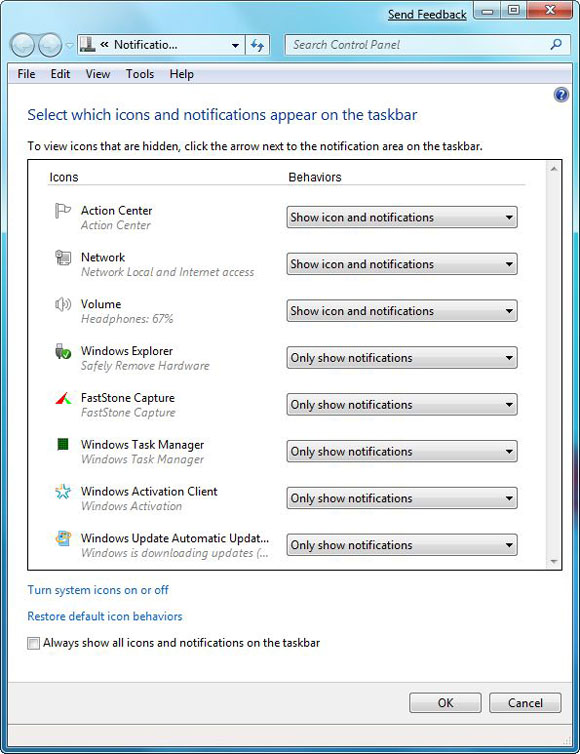
Настройка иконок области уведомлений
Причем, что очень даже правильно, когда некая программа добавляет свою иконку в область уведомлений, она по умолчанию оказывается в области переполнений.